【Tokyo】記事ページのカスタマイズ
このページでは「Tokyo」の記事ページのカスタマイズ方法を説明する。
このカスタマイズを始める前に「テンプレートのバックアップ」は お約束として必ず実行しよう。
※初心者の方は「カスタマイズ基礎知識」などの「初心者向け記事」を参考にしてみてください
記事ページの設定について
記事ページ全体(メインコンテンツ)を設定するCSS
/****************************************
main-content [メインコンテンツ]
*****************************************/
メインコンテンツの設定
#main-content{
float: left; [ページの回り込み設定]
width: 64%; [ページ横幅の割合]
margin-right: 2.8%; [サイドバーとの間隔]
}
記事ページの設定
#main-content.mysingle{
border: solid 1px $(linecolor); [記事ページの枠線]
background-color: $(backgroundcolor); [記事ページの背景色]
}
記事ページのレスポンシブ設定
@media ( max-width : 768px ) {
#main-content{
float: none;
width: 100%; [ページの横幅を最大に]
margin-right: 0; [ページ右側の外側の余白を0に]
}
}
main-content [メインコンテンツ]
*****************************************/
メインコンテンツの設定
#main-content{
float: left; [ページの回り込み設定]
width: 64%; [ページ横幅の割合]
margin-right: 2.8%; [サイドバーとの間隔]
}
記事ページの設定
#main-content.mysingle{
border: solid 1px $(linecolor); [記事ページの枠線]
background-color: $(backgroundcolor); [記事ページの背景色]
}
記事ページのレスポンシブ設定
@media ( max-width : 768px ) {
#main-content{
float: none;
width: 100%; [ページの横幅を最大に]
margin-right: 0; [ページ右側の外側の余白を0に]
}
}
上記がTokyoのメインコンテンツを設定するCSSに説明を加えたもの(必要な部分のみ)。
基本的には説明の部分の値を変えていけば自分好みに変更することができる。
記事ページタイトル部分のCSS
/****************************************
single-header [ヘッダー(記事ページ)]
*****************************************/
記事タイトル全体の設定
#single-header{
position: relative; [記事タイトルの配置設定(相対位置)]
padding: 30px 15px 15px 15px; [記事タイトルの内側の余白]
background-color: $(maincolor); [記事タイトルの背景色]
border-bottom: 1px solid $(linecolor); [記事タイトル下部の罫線]
border-top: 1px solid $(linecolor); [記事タイトル上部の罫線]
color: $(mainfontcolor); [記事タイトルの文字色]
}
記事タイトル部分の装飾設定
#single-header:before,
#single-header:after{
position: absolute;
left: 0;
content: '';
width: 100%;
height: 6px;
box-sizing: border-box;
}
#single-header:before{
top: 0;
border-top: 2px solid $(mainfontcolor); [記事タイトル上部の罫線]
border-bottom: 1px solid $(mainfontcolor); [記事タイトル下部の罫線]
}
#single-header:after{
bottom: 0;
border-top: 1px solid $(mainfontcolor); [記事タイトル上部の罫線]
border-bottom: 2px solid $(mainfontcolor); [記事タイトル下部の罫線]
}
#single-header .mydate{
text-align: right;
}
#single-header .mycategory{
text-align: right;
}
#single-header .mycategory a{
color: inherit;
}
#single-header .mycategory span{
margin-right: 0.5em;
}
#single-header .mycategory span:last-child{
margin-right: 0;
}
#single-header .mytitle{
font-size: 200%;
}
single-header [ヘッダー(記事ページ)]
*****************************************/
記事タイトル全体の設定
#single-header{
position: relative; [記事タイトルの配置設定(相対位置)]
padding: 30px 15px 15px 15px; [記事タイトルの内側の余白]
background-color: $(maincolor); [記事タイトルの背景色]
border-bottom: 1px solid $(linecolor); [記事タイトル下部の罫線]
border-top: 1px solid $(linecolor); [記事タイトル上部の罫線]
color: $(mainfontcolor); [記事タイトルの文字色]
}
記事タイトル部分の装飾設定
#single-header:before,
#single-header:after{
position: absolute;
left: 0;
content: '';
width: 100%;
height: 6px;
box-sizing: border-box;
}
#single-header:before{
top: 0;
border-top: 2px solid $(mainfontcolor); [記事タイトル上部の罫線]
border-bottom: 1px solid $(mainfontcolor); [記事タイトル下部の罫線]
}
#single-header:after{
bottom: 0;
border-top: 1px solid $(mainfontcolor); [記事タイトル上部の罫線]
border-bottom: 2px solid $(mainfontcolor); [記事タイトル下部の罫線]
}
#single-header .mydate{
text-align: right;
}
#single-header .mycategory{
text-align: right;
}
#single-header .mycategory a{
color: inherit;
}
#single-header .mycategory span{
margin-right: 0.5em;
}
#single-header .mycategory span:last-child{
margin-right: 0;
}
#single-header .mytitle{
font-size: 200%;
}
上記がTokyoの記事ページのヘッダー(タイトル部分)を設定するCSSに説明を加えたもの(必要な部分のみ)。
説明の部分の値を変えていけば変更できるが、デザインを変えたい場合は装飾設定を差し替える必要がある。
記事ページフッター部分のCSS
/****************************************
single-footer [フッター(記事ページ)]
*****************************************/
記事ページのフッター全体の設定
#single-footer{
padding: 0 30px; [フッターの内側の余白(上下・左右)]
padding-bottom:5em; [フッター下部の内側の余白]
}
.single-footer-item{
margin-bottom: 5em; [フッター下部の外側の余白(共有ボタンの下)]
}
共有ボタンの設定
#share-icon{
display: table; [共有ボタンの表示設定(テーブル)]
table-layout: fixed; [共有ボタンテーブルの固定化]
text-align: center; [共有ボタンの中央揃え]
width: 100%; [共有ボタンの横幅]
color: white; [共有ボタンアイコンの文字色]
font-size: 150%; [共有ボタンアイコンの文字サイズ]
}
#share-icon li{
display: table-cell;
vertical-align: middle; [共有ボタンの縦位置を中央揃えに]
}
#share-icon a{
line-height:2em; [共有ボタンの高さ]
display: block;
transition: color .3s ease, background-color .3s ease; [共有ボタンの変化設定]
}
#share-icon .mytwitter a{
background-color: #2290bf; [ツイッターアイコンの背景色]
border: solid 1px #2290bf; [ツイッターアイコンの枠線]
}
#share-icon .myfacebook a{
background-color: #3b5998; [フェイスブックアイコンの背景色]
border: solid 1px #3b5998; [フェイスブックアイコンの枠線]
}
#share-icon .myhatena a{
font-family: Verdana;
background-color: #008fde; [はてブアイコンの背景色]
border: solid 1px #008fde; [はてブアイコンの枠線]
}
#share-icon .mytwitter a:hover{
color: #2290bf; [ホバー時のツイッターアイコンの文字色]
background-color: $(backgroundcolor); [ホバー時のツイッターアイコンの背景色]
}
#share-icon .myfacebook a:hover{
color: #3b5998; [ホバー時のフェイスブックアイコンの文字色]
background-color: $(backgroundcolor); [ホバー時のフェイスブックアイコンの背景色]
}
#share-icon .myhatena a:hover{
color: #008fde; [ホバー時のはてブアイコンの文字色]
background-color: $(backgroundcolor); [ホバー時のはてブアイコンの背景色]
}
フッターのレスポンシブ設定
@media ( max-width : 768px ) {
#single-footer{
padding: 0 10px;
}
}
single-footer [フッター(記事ページ)]
*****************************************/
記事ページのフッター全体の設定
#single-footer{
padding: 0 30px; [フッターの内側の余白(上下・左右)]
padding-bottom:5em; [フッター下部の内側の余白]
}
.single-footer-item{
margin-bottom: 5em; [フッター下部の外側の余白(共有ボタンの下)]
}
共有ボタンの設定
#share-icon{
display: table; [共有ボタンの表示設定(テーブル)]
table-layout: fixed; [共有ボタンテーブルの固定化]
text-align: center; [共有ボタンの中央揃え]
width: 100%; [共有ボタンの横幅]
color: white; [共有ボタンアイコンの文字色]
font-size: 150%; [共有ボタンアイコンの文字サイズ]
}
#share-icon li{
display: table-cell;
vertical-align: middle; [共有ボタンの縦位置を中央揃えに]
}
#share-icon a{
line-height:2em; [共有ボタンの高さ]
display: block;
transition: color .3s ease, background-color .3s ease; [共有ボタンの変化設定]
}
#share-icon .mytwitter a{
background-color: #2290bf; [ツイッターアイコンの背景色]
border: solid 1px #2290bf; [ツイッターアイコンの枠線]
}
#share-icon .myfacebook a{
background-color: #3b5998; [フェイスブックアイコンの背景色]
border: solid 1px #3b5998; [フェイスブックアイコンの枠線]
}
#share-icon .myhatena a{
font-family: Verdana;
background-color: #008fde; [はてブアイコンの背景色]
border: solid 1px #008fde; [はてブアイコンの枠線]
}
#share-icon .mytwitter a:hover{
color: #2290bf; [ホバー時のツイッターアイコンの文字色]
background-color: $(backgroundcolor); [ホバー時のツイッターアイコンの背景色]
}
#share-icon .myfacebook a:hover{
color: #3b5998; [ホバー時のフェイスブックアイコンの文字色]
background-color: $(backgroundcolor); [ホバー時のフェイスブックアイコンの背景色]
}
#share-icon .myhatena a:hover{
color: #008fde; [ホバー時のはてブアイコンの文字色]
background-color: $(backgroundcolor); [ホバー時のはてブアイコンの背景色]
}
フッターのレスポンシブ設定
@media ( max-width : 768px ) {
#single-footer{
padding: 0 10px;
}
}
上記がTokyoの記事ページのフッター(共有ボタン部分)を設定するCSSに説明を加えたもの(必要な部分のみ)。
説明の部分の値を変えていけば変更できるが、デザインを変えたい場合はHTML自体を差し替える必要がある。
共有ボタンを非表示にする
Blogger管理画面で「レイアウト」 → 「ブログの投稿」を選択した編集する。
その中の「共有ボタンを表示する」のチェックを外す。
※別の共有ボタンを設定したい場合は「HTMLを差し替える」か「HTMLガジェットからコードを追加する」必要がある
ページャーのCSS
/****************************************
nextprev [ページャー(記事ページ)]
*****************************************/
ページャー(前の投稿・次の投稿)の設定
#blog-pager{
margin-bottom: 0; [ページャーの外側の余白]
}
#blog-pager a{
display: block;
padding: 0.5em; [ページャーの内側の余白]
border: solid 1px $(linecolor); [ページャーの枠線]
background-color: $(backgroundcolor); [ページャーの背景色]
}
nextprev [ページャー(記事ページ)]
*****************************************/
ページャー(前の投稿・次の投稿)の設定
#blog-pager{
margin-bottom: 0; [ページャーの外側の余白]
}
#blog-pager a{
display: block;
padding: 0.5em; [ページャーの内側の余白]
border: solid 1px $(linecolor); [ページャーの枠線]
background-color: $(backgroundcolor); [ページャーの背景色]
}
上記がTokyoの記事ページのページャ(前の投稿・次の投稿)を設定するCSSに説明を加えたもの。
基本的には説明の部分の値を変えていけば自分好みに変更することができる。
パンくずリストのCSS
/****************************************
breadcrumb [パンくずリスト]
*****************************************/
パンくずリストの設定
.breadcrumbs{
color: $(lightcolor); [パンくずリストの文字色]
line-height: 1.3; [パンくずリストの行の高さ]
padding-top: 1em; [パンくずリスト上部の内側の余白]
padding-bottom: 1em; [パンくずリスト下部の内側の余白]
}
#main-content.mysingle .breadcrumbs{
padding-left: 15px; [パンくずリスト左部の内側の余白]
padding-right: 15px; [パンくずリスト右部の内側の余白]
}
breadcrumb [パンくずリスト]
*****************************************/
パンくずリストの設定
.breadcrumbs{
color: $(lightcolor); [パンくずリストの文字色]
line-height: 1.3; [パンくずリストの行の高さ]
padding-top: 1em; [パンくずリスト上部の内側の余白]
padding-bottom: 1em; [パンくずリスト下部の内側の余白]
}
#main-content.mysingle .breadcrumbs{
padding-left: 15px; [パンくずリスト左部の内側の余白]
padding-right: 15px; [パンくずリスト右部の内側の余白]
}
上記がTokyoの記事ページのパンくずリストを設定するCSSに説明を加えたもの。
基本的には説明の部分の値を変えていけば自分好みに変更することができる。
関連記事のCSS
/****************************************
mrp-post [関連記事]
*****************************************/
関連記事見出しの設定
#mrp-title{
margin-bottom: 1em; [関連記事見出し下部の外側の余白]
padding: .75em 1em; [関連記事見出しの内側の余白]
width: 100%; [関連記事見出しの横幅]
margin-left: -45px; [関連記事見出し左部の外側の余白]
position: relative; [関連記事見出しの位置設定]
background-color: $(maincolor); [関連記事見出しの背景色]
color: $(mainfontcolor); [関連記事見出しの文字色]
border: 1px solid $(linecolor); [関連記事見出しの枠線]
}
関連記事見出しの装飾設定
#mrp-title:before{
content: '';
position: absolute;
top: 100%;
border-style: solid;
border-color: transparent;
left: 0;
border-width: 0 15px 15px 0;
border-right-color: $(lightcolor);
}
#mrp-title:after{
content:'';
width: 100%;
display: block;
height: 1px;
position: absolute;
bottom: 0;
left: 0;
border-bottom: 1px solid $(mainfontcolor);
}
関連記事の設定
#mrp-content .mrp-post{
border-bottom: 1px solid $(linecolor); [関連記事下部の区切り線]
}
関連記事サムネイルの設定
#mrp-content .mrp-post img{
float: left; [サムネイルの回り込み設定]
margin-right: 1em; [サムネイル右部の外側の余白]
display: block;
}
関連記事のレスポンシブ設定
@media ( max-width : 768px ) {
#mrp-title{
margin-left: -25px;
}
}
mrp-post [関連記事]
*****************************************/
関連記事見出しの設定
#mrp-title{
margin-bottom: 1em; [関連記事見出し下部の外側の余白]
padding: .75em 1em; [関連記事見出しの内側の余白]
width: 100%; [関連記事見出しの横幅]
margin-left: -45px; [関連記事見出し左部の外側の余白]
position: relative; [関連記事見出しの位置設定]
background-color: $(maincolor); [関連記事見出しの背景色]
color: $(mainfontcolor); [関連記事見出しの文字色]
border: 1px solid $(linecolor); [関連記事見出しの枠線]
}
関連記事見出しの装飾設定
#mrp-title:before{
content: '';
position: absolute;
top: 100%;
border-style: solid;
border-color: transparent;
left: 0;
border-width: 0 15px 15px 0;
border-right-color: $(lightcolor);
}
#mrp-title:after{
content:'';
width: 100%;
display: block;
height: 1px;
position: absolute;
bottom: 0;
left: 0;
border-bottom: 1px solid $(mainfontcolor);
}
関連記事の設定
#mrp-content .mrp-post{
border-bottom: 1px solid $(linecolor); [関連記事下部の区切り線]
}
関連記事サムネイルの設定
#mrp-content .mrp-post img{
float: left; [サムネイルの回り込み設定]
margin-right: 1em; [サムネイル右部の外側の余白]
display: block;
}
関連記事のレスポンシブ設定
@media ( max-width : 768px ) {
#mrp-title{
margin-left: -25px;
}
}
上記がTokyoの記事ページの関連記事部分を設定するCSSに説明を加えたもの(必要な部分のみ)。
説明の部分の値を変えていけば変更できるが、見出しのデザインを変えたい場合は装飾設定を差し替える必要がある。
記事ページの表示設定のCSS
/****************************************
single [記事ページ]
*****************************************/
記事ページ全体の設定
#single{
padding: 3em 30px 5em 30px; [記事ページの内側の余白]
letter-spacing: 0.05em; [記事の文字間隔]
}
h2・h3・h4見出しの設定
#single h2,
#single h3,
#single h4{
font-size: 150%; [文字サイズ]
margin-top: 0.5em; [上部外側の余白]
margin-bottom: 0.5em; [下部外側の余白]
line-height: 1.5; [行の高さ]
letter-spacing: 0; [文字間隔]
}
h3見出しの設定
#single h3{
border-left: 1em solid $(maincolor); [左部の線]
margin-left: -30px; [左部外側の余白]
}
h2見出しの設定
#single h2{
padding: .75em 1em; [内側の余白]
width: 100%; [横幅]
margin-left: -45px; [左部外側の余白]
position: relative; [位置設定]
background-color: $(maincolor); [帯の背景色]
color: $(mainfontcolor); [文字色]
border: 1px solid $(linecolor); [罫線]
}
h2見出しの装飾設定
#single h2:before{
content: '';
position: absolute;
top: 100%;
border-style: solid;
border-color: transparent;
left: 0;
border-width: 0 15px 15px 0;
border-right-color: $(lightcolor);
}
#single h2:after{
content:'';
width: 100%;
display: block;
height: 1px;
position: absolute;
bottom: 0;
left: 0;
border-bottom: 1px solid $(mainfontcolor);
}
画像の設定
#single .separator a[imageanchor]{
margin-left: 0 ! important;
margin-right: 0 ! important;
}
引用文の設定
#single blockquote{
position: relative;
z-index: 2;
display:block;
border-left: solid 1px $(linecolor);
padding: 1em;
background-color: transparent;
color: inherit;
margin-top: 1em;
margin-bottom: 1em;
margin-left: 0.5em;
border-radius: 2px;
padding-left: 3em;
padding-right: 3em;
}
#single blockquote:before{
content:'\201D';
position: absolute;
color: $(lightcolor);
font-size: 500%;
display: block;
line-height: 1;
top: 0;
left: 16px;
}
箇条書きの設定
#single ul,
#single ol{
margin-top: 1em;
margin-bottom: 1em;
padding: 1em;
padding-left: 1.5em;
}
#single ul ul,
#single ol ol{
padding: 0;
padding-left:3em;
margin-top: 0;
margin-bottom: 0;
}
#single dl{
margin-top: 1em;
margin-bottom: 1em;
border-left: solid 1px $(linecolor);
padding: 1em;
margin-left: 0.5em;
}
#single dt{
font-weight: bold;
}
#single dd{
padding-left: 2em;
margin-bottom: 1em;
}
#single dd:last-child{
margin-bottom: 0;
}
テーブルの設定
#single table{
margin-top: 1em;
margin-bottom: 3em;
border-collapse: collapse;
width: 100%;
table-layout:fixed;
}
#single thead th{
background-color: $(subbackgroundcolor);
}
#single tr{
background-color: $(backgroundcolor);
}
#single tr:nth-child(2n){
background-color: $(subbackgroundcolor);
}
#single th,
#single td{
padding-left: 0.5em;
padding-right: 0.5em;
border: 1px solid $(linecolor);
}
レスポンシブ設定
@media ( max-width : 768px ) {
#single{
width: auto;
padding: 3em 10px 5em 10px;
}
#single h1{
line-height: 1.5;
}
#single h2{
margin-left: -25px;
}
#single h3{
margin-left: -10px;
}
}
single [記事ページ]
*****************************************/
記事ページ全体の設定
#single{
padding: 3em 30px 5em 30px; [記事ページの内側の余白]
letter-spacing: 0.05em; [記事の文字間隔]
}
h2・h3・h4見出しの設定
#single h2,
#single h3,
#single h4{
font-size: 150%; [文字サイズ]
margin-top: 0.5em; [上部外側の余白]
margin-bottom: 0.5em; [下部外側の余白]
line-height: 1.5; [行の高さ]
letter-spacing: 0; [文字間隔]
}
h3見出しの設定
#single h3{
border-left: 1em solid $(maincolor); [左部の線]
margin-left: -30px; [左部外側の余白]
}
h2見出しの設定
#single h2{
padding: .75em 1em; [内側の余白]
width: 100%; [横幅]
margin-left: -45px; [左部外側の余白]
position: relative; [位置設定]
background-color: $(maincolor); [帯の背景色]
color: $(mainfontcolor); [文字色]
border: 1px solid $(linecolor); [罫線]
}
h2見出しの装飾設定
#single h2:before{
content: '';
position: absolute;
top: 100%;
border-style: solid;
border-color: transparent;
left: 0;
border-width: 0 15px 15px 0;
border-right-color: $(lightcolor);
}
#single h2:after{
content:'';
width: 100%;
display: block;
height: 1px;
position: absolute;
bottom: 0;
left: 0;
border-bottom: 1px solid $(mainfontcolor);
}
画像の設定
#single .separator a[imageanchor]{
margin-left: 0 ! important;
margin-right: 0 ! important;
}
引用文の設定
#single blockquote{
position: relative;
z-index: 2;
display:block;
border-left: solid 1px $(linecolor);
padding: 1em;
background-color: transparent;
color: inherit;
margin-top: 1em;
margin-bottom: 1em;
margin-left: 0.5em;
border-radius: 2px;
padding-left: 3em;
padding-right: 3em;
}
#single blockquote:before{
content:'\201D';
position: absolute;
color: $(lightcolor);
font-size: 500%;
display: block;
line-height: 1;
top: 0;
left: 16px;
}
箇条書きの設定
#single ul,
#single ol{
margin-top: 1em;
margin-bottom: 1em;
padding: 1em;
padding-left: 1.5em;
}
#single ul ul,
#single ol ol{
padding: 0;
padding-left:3em;
margin-top: 0;
margin-bottom: 0;
}
#single dl{
margin-top: 1em;
margin-bottom: 1em;
border-left: solid 1px $(linecolor);
padding: 1em;
margin-left: 0.5em;
}
#single dt{
font-weight: bold;
}
#single dd{
padding-left: 2em;
margin-bottom: 1em;
}
#single dd:last-child{
margin-bottom: 0;
}
テーブルの設定
#single table{
margin-top: 1em;
margin-bottom: 3em;
border-collapse: collapse;
width: 100%;
table-layout:fixed;
}
#single thead th{
background-color: $(subbackgroundcolor);
}
#single tr{
background-color: $(backgroundcolor);
}
#single tr:nth-child(2n){
background-color: $(subbackgroundcolor);
}
#single th,
#single td{
padding-left: 0.5em;
padding-right: 0.5em;
border: 1px solid $(linecolor);
}
レスポンシブ設定
@media ( max-width : 768px ) {
#single{
width: auto;
padding: 3em 10px 5em 10px;
}
#single h1{
line-height: 1.5;
}
#single h2{
margin-left: -25px;
}
#single h3{
margin-left: -10px;
}
}
上記がTokyoの記事ページの見出しなどを設定するCSSに説明を加えたもの。
説明の部分の値を変えていけば変更できるが、見出しデザインを変えたい場合は装飾設定を差し替える必要がある。
スポンサーリンク
スポンサーリンク

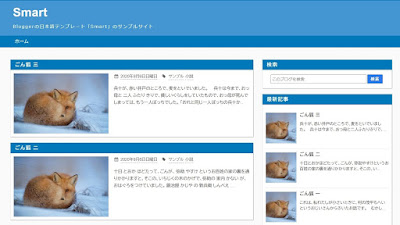
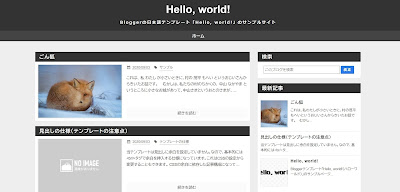
コメント
0 件のコメント :
コメントを投稿